안녕하세요 호스토리입니다. 오늘은 맥북프로 16인치를 구매하여 글을 쓰게 되었습니다.
점검사항은 제일 밑에 정리해 두겠습니다. 점검사항이 필요하신 분은 제일 아래로 내려주세요!
이번에 영상편집을 배우면서 노트북이 필요하여 알아보다가 맥북프로를 구매하게 되었습니다.
사실 윈도우 노트북을 사도 되었지만 아이패드 프로 3세대가 있어서 같이 활용을 하려고 맥북을 구매하였습니다.
일단 처음 받아서 실행시켰을 때 느낌은 괜히 샀나 였습니다.
인터페이스가 달라서 불편한 것도 있었지만 윈도우 노트북을 샀어도 괜찮았을 것 같았습니다.
같은 사양으로 보았을 때 윈도우가 더 저렴한 것도 있습니다.
제가 구입한 옵션은 아래와 같습니다.
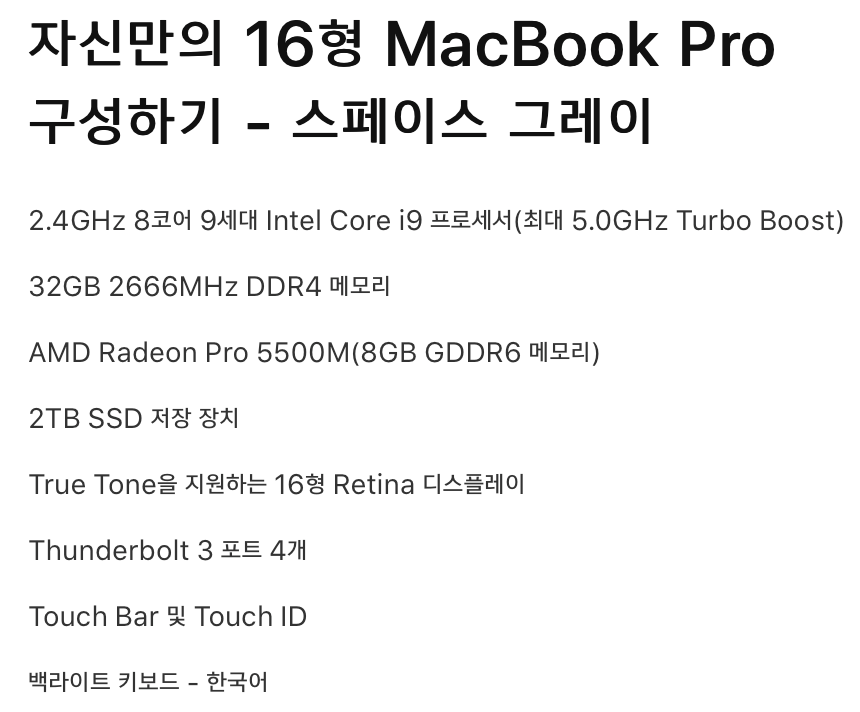
업그레이드를 진행하였을 때 가격은 5,037,500원 입니다. 정말 비싼 가격입니다.
고급형 기본 가격은 3,690,000원 입니다.
영상편집을 하면서 업그레이드를 굳이 진행하지 않았어도 되었지만, 재고가 있는 제품이 배송이 빨라 업그레이드를 하여 구매하였습니다.
구입 당시 램과 그래픽카드만 업그레이드하면 충분하였지만 재고가 없어서 배송기간이 너무 느렸습니다.
그 덕분인지는 모르겠지만 CPU와 SSD까지 업그레이드를 했습니다.
업그레이드를 진행하였던 것 중 저장장치(SSD)를 업그레이드하는 게 돈이 가장 아깝습니다...
따로 외장하드를 사용하는 것을 적극 추천드립니다!
요새는 썬더볼트 3 포트로 전송을 하기 때문에 속도가 빠른 외장하드가 많습니다. 꼭 꼭 업그레이드하지 마시고 외장하드 구입하세요!
애플케어는 조심히 쓴다는 생각으로 가입하지 않았습니다. 애플케어를 뺀 가격입니다.
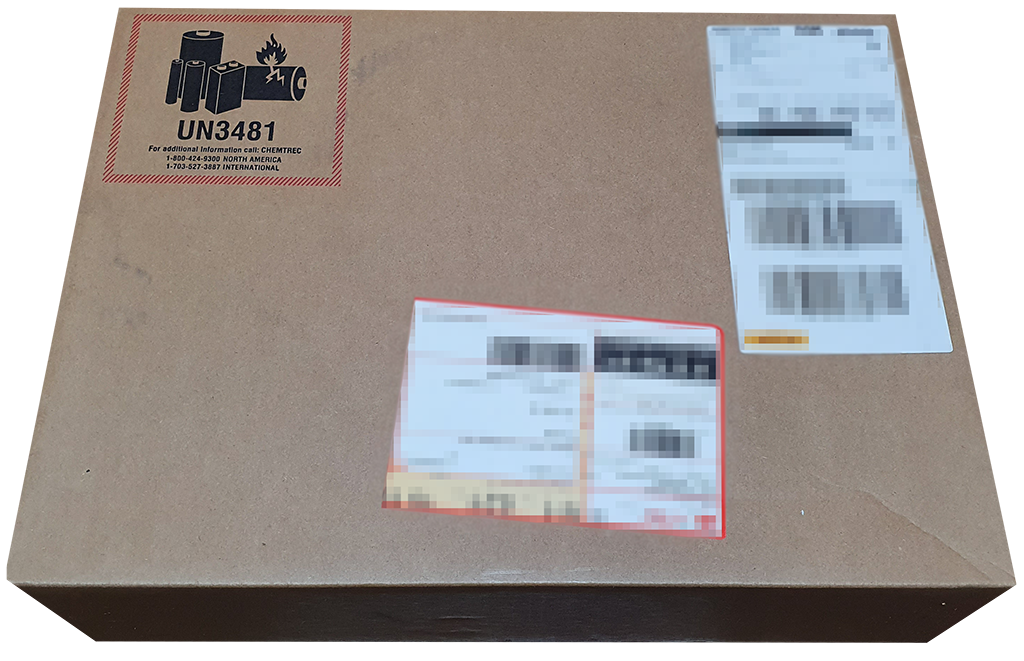
택배박스입니다. 생각보다 크기가 크고 무게가 무거웠습니다.
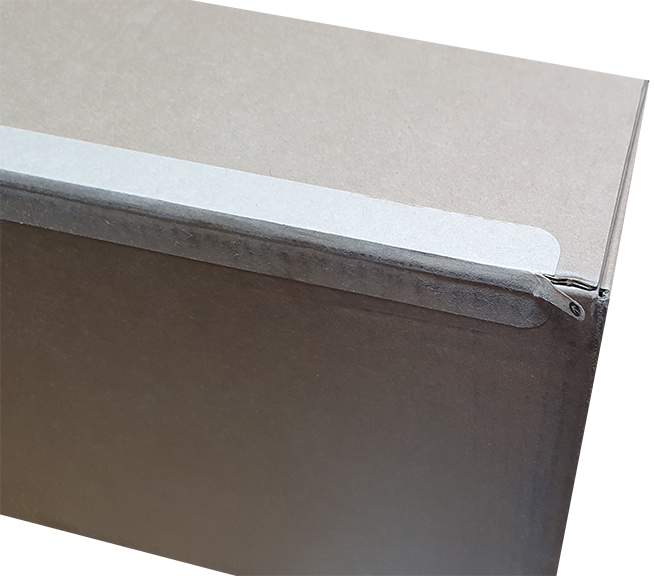
봉인 씰입니다. 잡아당기기만 하면 기분 좋게 뜯겨 나갔습니다. 포장이 아주 만족스럽습니다.
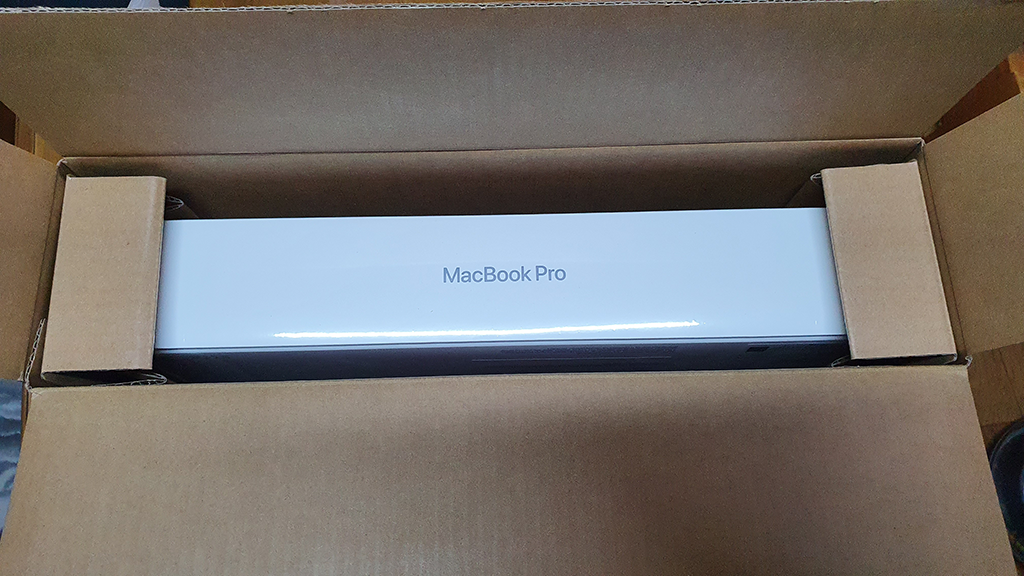
박스 내부입니다. 양쪽 덮여있는 박스 부분을 당기면 맥북이 위로 올라옵니다. 아주 기분이 좋았습니다.

맥북 포장박스입니다. 안에 박스와 겉 박스가 밀착이 잘되어 있습니다.

맥북입니다. 처음 열었을 때 느낌은 아주 깔끔하다 였습니다.

맥북 처음 실행할 때까지만 해도 많이 설레었습니다.

역시 이것저것 많지는 않고 충전기와 스티커가 있었습니다.
처음 맥북을 실행시킬 때까지만 해도 와 정말 이쁘구나 했지만 조금 사용하면서 느낀 거는 윈도우 노트북과 크게 다르지 않다 였습니다.
물론 인터페이스나 터치패드가 윈도우 노트북과 비교하여 보았을 때 좋기는 하였으나 마우스를 사용할 때는 오히려 불편한 감이 있었습니다.
그 이유는 마우스와 터치패드의 휠 스크롤 방향이 달라서입니다.
앱을 사용하면 따로 설정할 수 있지만 그렇지 않고서는 마우스 휠 방향이 반대로 됩니다.
마우스 휠 방향을 맞추면 터치패드가 반대로 되고요..
이 부분은 참 많이 아쉬웠습니다. 설정을 따로 만들어두면 좋을 거 같습니다.
저도 구입하고 사용한 지 한 달이 되지 않아서 더 많은 정보를 드리기는 모자랍니다. 좀 더 사용해보고 필요한 앱 또는 편한 점, 불편한 점 등을 후기로 남기도록 하겠습니다.
구매 후 점검사항!
1. 외관 상태 확인
처음 구입한 맥북.. 외관에 찍힘이나 스크래치 같은 부분들이 있으면 마음이 아프겠죠. 구입 후 꼭 꼼꼼히 확인해 보세요!
그리고 가끔 스피커 부분이 막힌 경우가 있습니다. 저도 막히지는 않았지만 불량이 있었습니다. 위에서 정면으로 보면 잘 티가 나지 않으니
살짝 고개를 눕혀서 비스듬히 스피커를 보시면 됩니다. 그러면 먼지가 낀 것처럼 뭔가 구멍이 막혀 보이는 부분들이 보입니다.
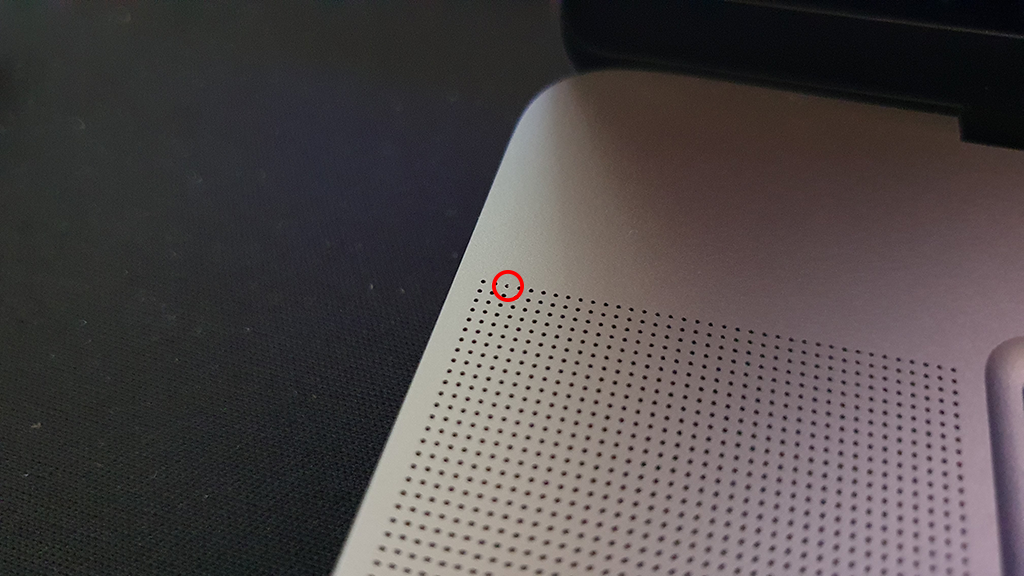
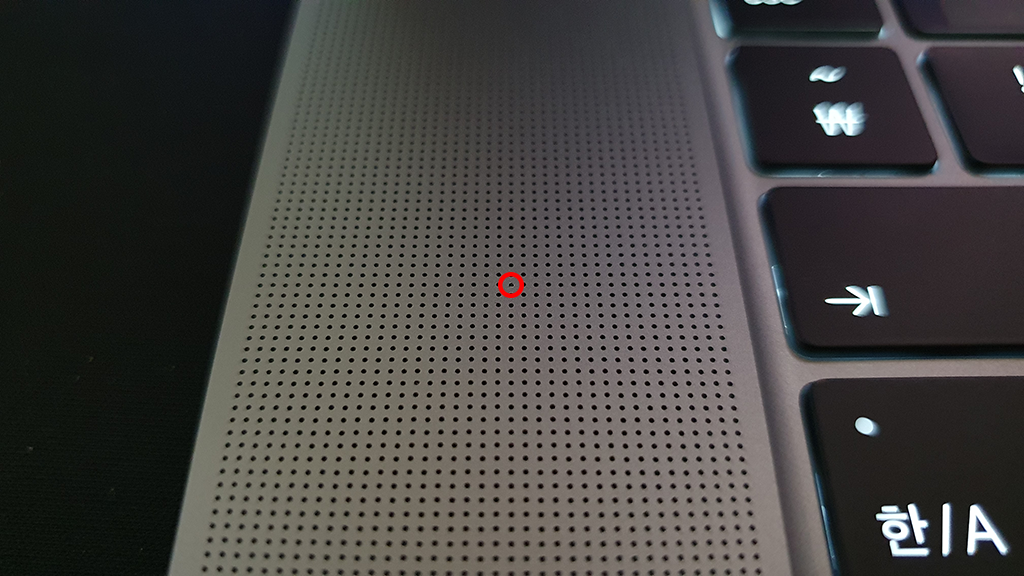
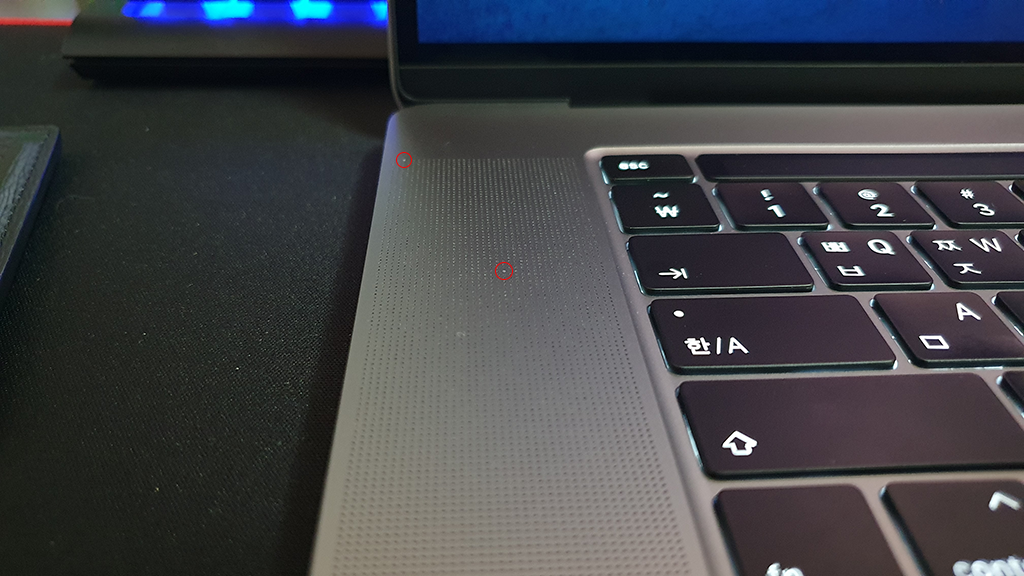
2. 업그레이드를 진행하였다면 신청한 사양과 맥북의 사양이 맞는지 확인해보세요!
cpu와 그래픽카드, 램, 저장장치 등 확인해보세요! 확인하는 방법은 맥북 좌측 상단에 사과 로고를 눌러서 [이 mac에 관하여]를 누르시면
됩니다.

그래픽카드의 경우 설정에서 에너지 절약에 자동 그래픽 전환이 체크되어 있으면 인텔 그래픽으로 나옵니다.
체크를 해제하시고 확인을 하셔도 되고, 포토샵, 일러 등 프로그램을 실행시키면 그래픽카드가 자동으로 전환되니 그때 확인해보셔도 됩니다.
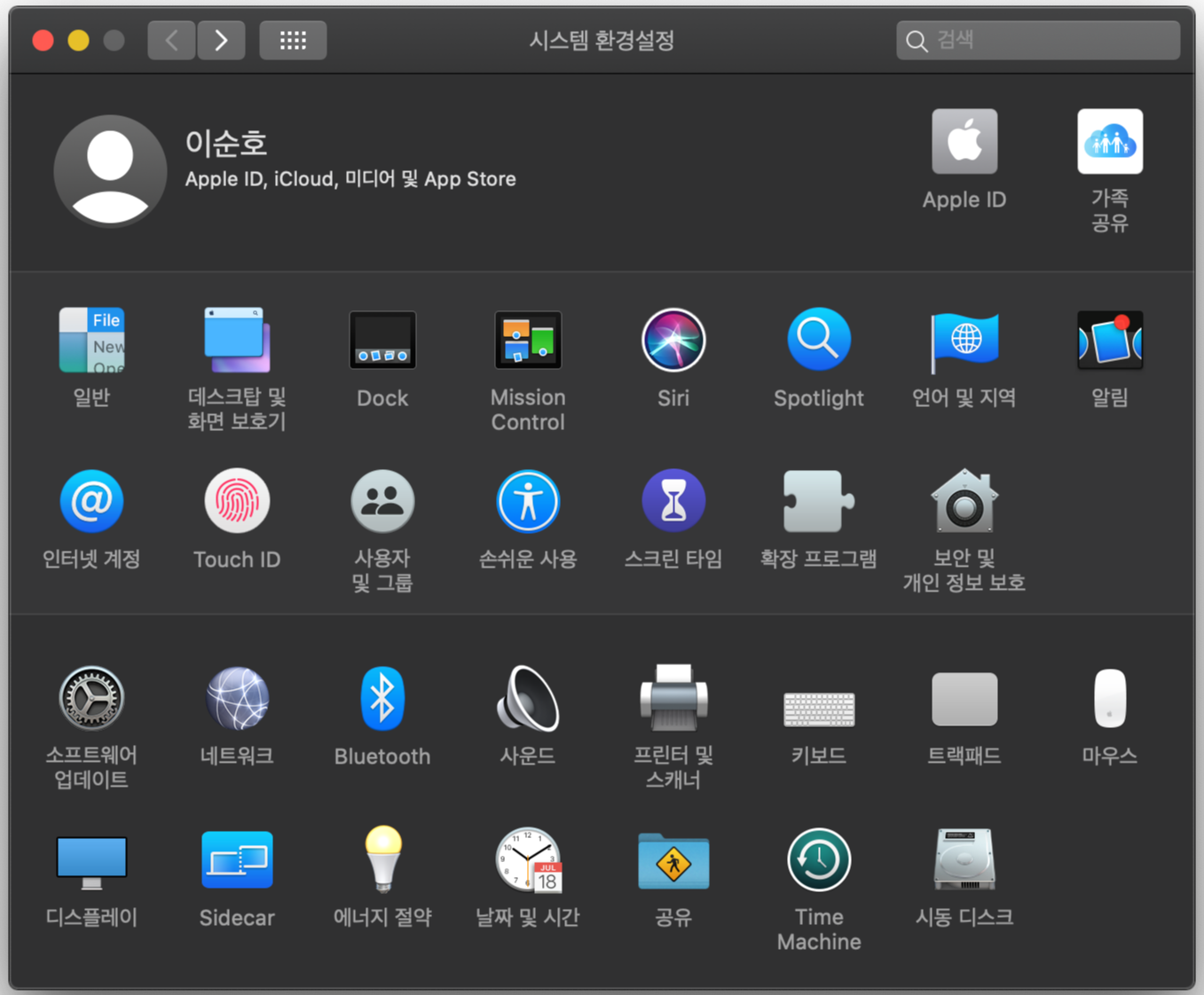

3. 스피커 확인
https://www.audiocheck.net/audiotests_stereo.php
Left / Right Stereo Sound Test (Online)
Help Me Help You! Is AudioCheck free? Not for me. Your support keeps this site running. Any donation will be rewarded with • uncompressed .wav files downloads for every test • increased durations and sample rates up to 192 kHz in the Tone Gen section • no
www.audiocheck.net
이곳에 들어가셔서 왼쪽 오른쪽 가운데 스피커 체크하시면 됩니다! 어느 한쪽이 소리가 잘 안 나오는지 잘 체크하시길 바랍니다.
4. 모니터 확인
monitor.co.kr - 모니터 불량화소 테스트 사이트
www.monitor.co.kr
이곳에 들어가셔서 모니터 확인을 하시면 됩니다. F11을 누르시면 전체 화면이 됩니다. 마우스 좌클릭을 하면 색이 넘어갑니다. 불량화소가 있는지 체크하시면 됩니다. 저 같은 경우는 사파리에서는 전체 화면은 되는데 좌클릭을 해도 색상이 넘어가지 않아서 크롬을 설치하여 테스트하였습니다. 터치 바를 사용하시는 분은 fn키를 누르면 F11이 나옵니다.
5. 맥북 하드웨어 불량 확인
맥북을 종료하시고 부팅하면서 D 키를 꾹 눌러줍니다. 그러면 자체적으로 점검을 진행하며, 점검이 끝난 후 에러코드가 나오는 것을 기억하시거나 적어 두셨다가 애플 공식 홈페이지에 하드웨어 테스트를 검색하여 애플 진단 참조코드를 들어가 보시면 어떤 문제가 있는지 아실 수 있습니다. 아래 링크를 남겨두었습니다.
https://support.apple.com/ko-kr/HT203747
Apple 진단: 참조 코드
이 문서에서는 Apple 진단에서 생성되는 코드에 대해 자세히 알아봅니다.
support.apple.com
제가 진행한 불량 테스트는 이 정도입니다. 다른 진단이 있을 수도 있으니 더 검색해보시고 진행하시길 바랍니다! 감사합니다.
'IT' 카테고리의 다른 글
| 아이폰, 맥북 AirDrop 이름 설정하기 (0) | 2020.03.18 |
|---|---|
| 맥북 초기세팅 및 앱 추천(팬 속도 조절, 마우스 휠 조절, 데스크탑 및 미션컨트롤) (0) | 2020.03.03 |
| 모키보 언박싱 (0) | 2019.11.15 |
| 아이폰 자녀계정 만들기 (0) | 2019.09.29 |
| 안드로이드 시스템 알림 상태표시줄에서 숨기기! (3) | 2019.09.11 |



