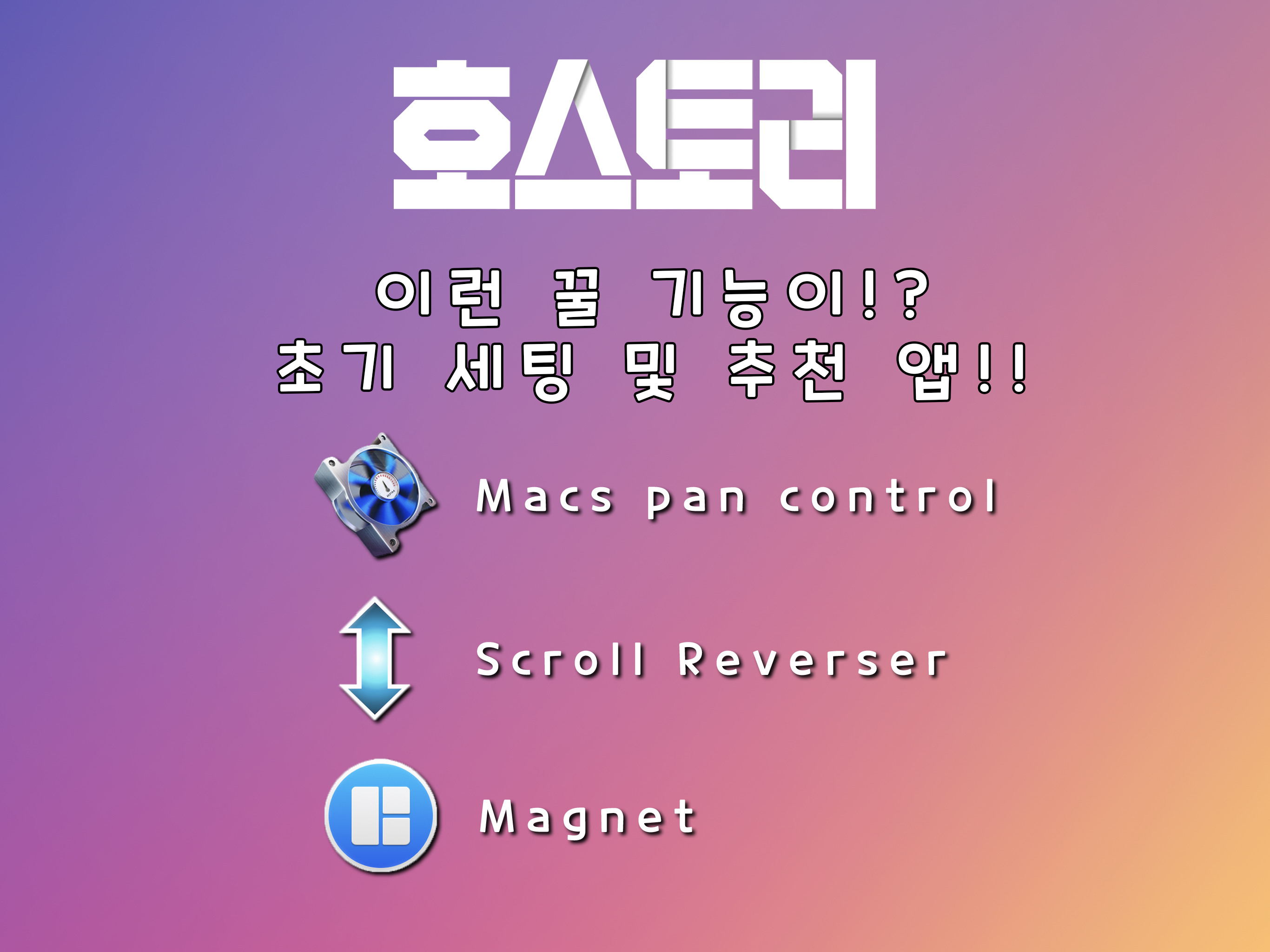
안녕하세요 호스토리입니다. 오늘은 맥북을 사용하면서 불편한 점을 보완하는 것과 편리한 기능들을 소개해 드리기 위해 글을 쓰게 되었습니다.
필요하신 앱을 다운 받으시려면 [command]+[F]를 누르시고 이름( Macs pan control Scroll reverser Magnet )을 검색하시면 다운로드 링크를 바로 보실 수 있습니다.
그럼 첫번째로 기본 환경설정부터 소개하도록 하겠습니다.
1. 화면 넓게보기(독 숨기기)
설정하기 전 화면을 보시면 아래에 독이 차지하는 자리를 보실 수 있습니다.
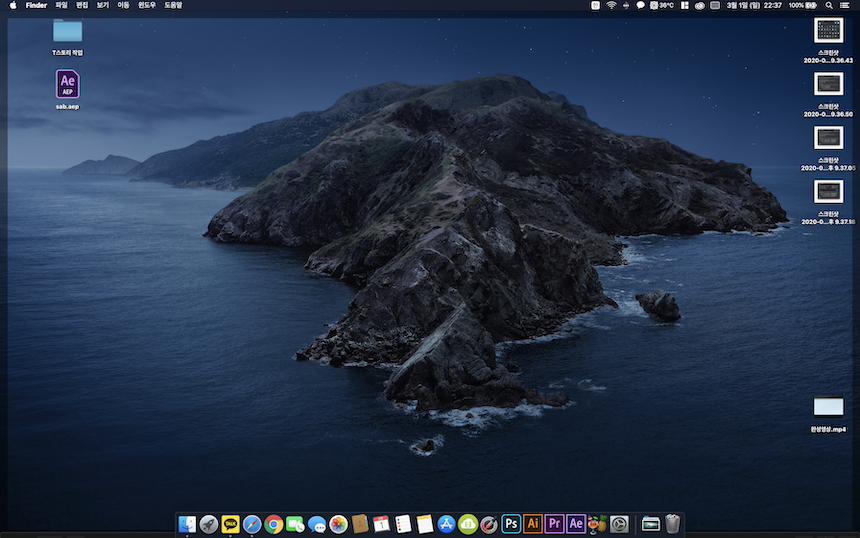
독을 숨겨 두시려면
환경설정-> Dock->자동으로 Dock 가리기와 보기

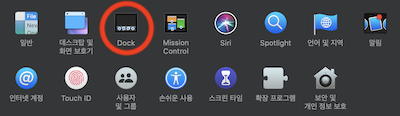
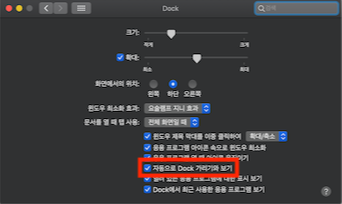
나머지 사항들은 보기 편하신 대로 설정하시면 됩니다.
2. 데스크탑, 미션컨트롤 바로가기
작업을 하다 보면 파일을 잡고 옮길 때 화면 전환이 필요할 때가 있습니다. 그때 데스크탑(바탕화면)과 미션컨트롤(MissionControl)을 빠르게 왔다 갔다 할 수 있는 설정을 알려드리도록 하겠습니다.
우선 핫 코너입니다.
핫 코너는 화면의 모서리에 마우스를 찔렀을 때 반응합니다.
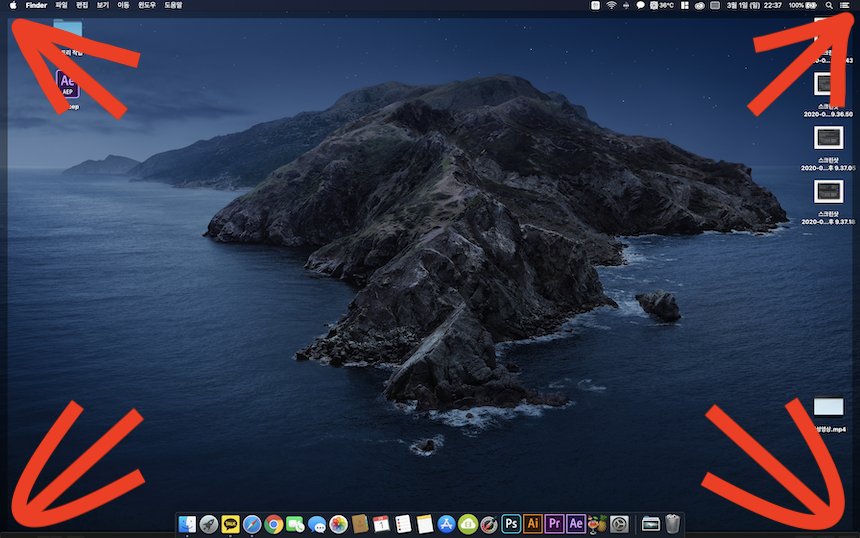
환경설정-> 미션 컨트롤(MissionControl)->핫코너

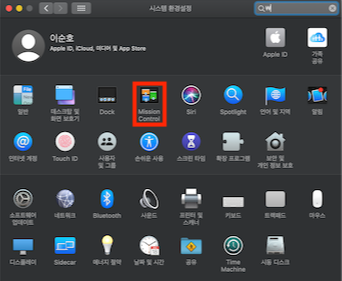
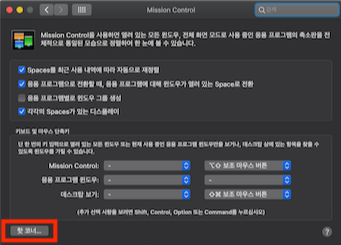
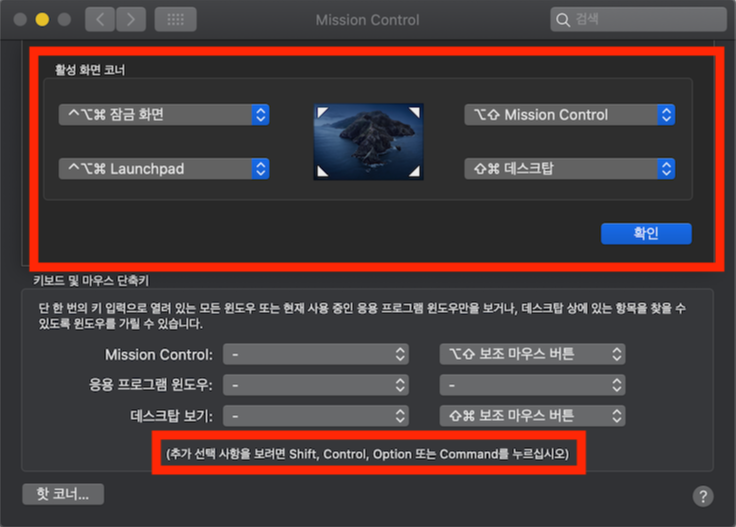
저의 각 모서리 설정 상태입니다. 오른쪽 위와 왼쪽 아래를 각각 미션컨트롤과 데스크탑으로 설정했습니다.
그리고 자세히 보시면 앞에 "[option ⌥]+[shift ⇧]", "[shift ⇧]+[command ⌘]"가 보이실 겁니다.
저렇게 설정 해 둔 이유는 작업을 하거나 모니터를 연결해서 사용할 때 의도치 않게 화면 전환이 되는 것을 방지하기 위해서입니다.

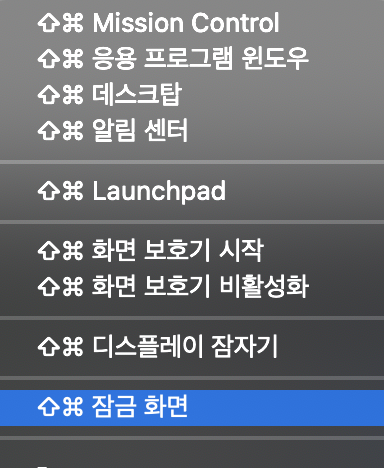
그다음은 마우스 단축키로 화면 전환하는 방법입니다.
블루투스 마우스를 사용할 때 더욱 빠르게 전환을 할 수 있는 방법입니다.
환경설정-> 미션 컨트롤
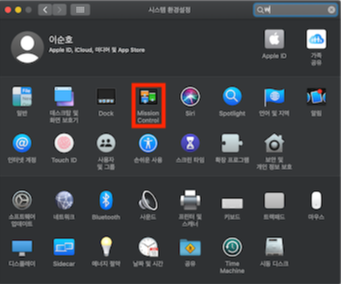
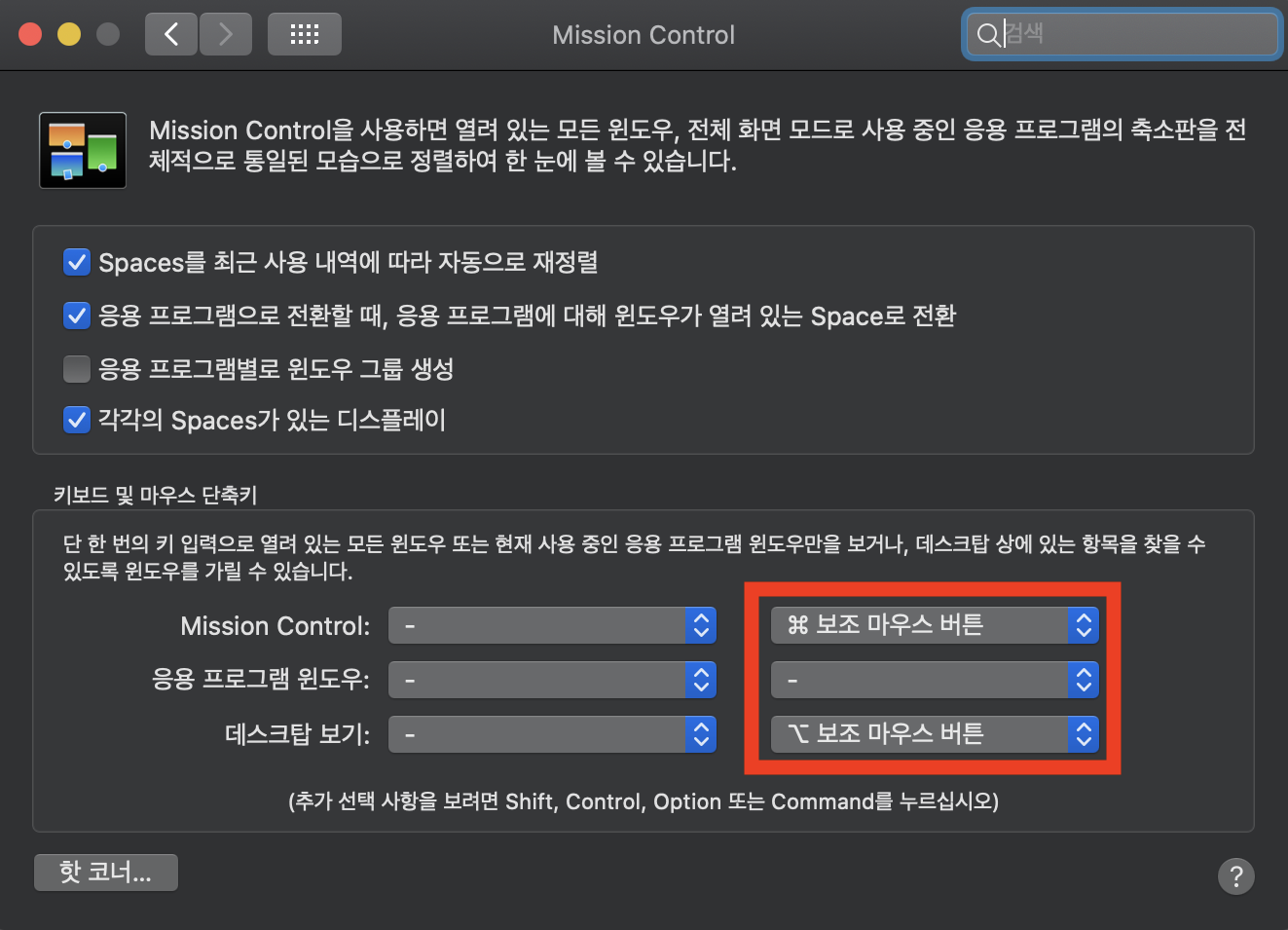
이와 같이 설정을 해 두시면 마우스 좌측 클릭으로 파일을 잡고 커맨드(⌘) 또는 옵션 키(⌥)를 누르고 우클릭을 누르면 해당 키에 맞는 동작이 실행됩니다.
이제부터는 앱을 추천 해 드리도록 하겠습니다.
1. Macs pan control
맥북의 팬의 속도를 CPU와 GPU의 온도에 따라 임의로 조정합니다.
https://www.crystalidea.com/macs-fan-control
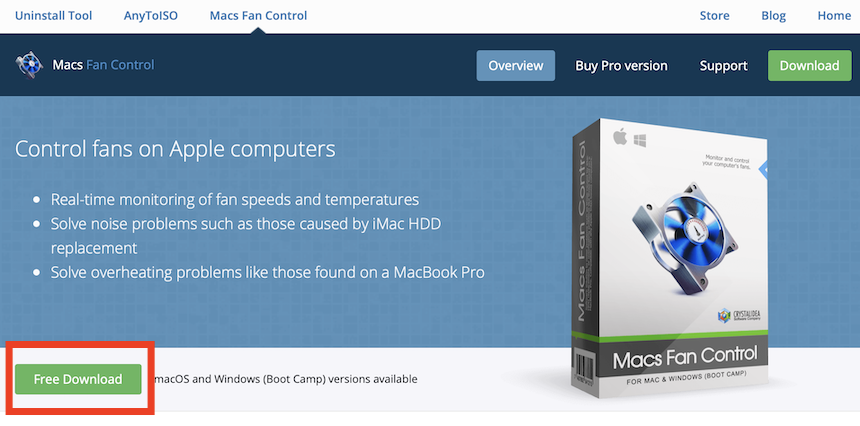
다운로드 완료 후 팬 속도를 조절합니다.
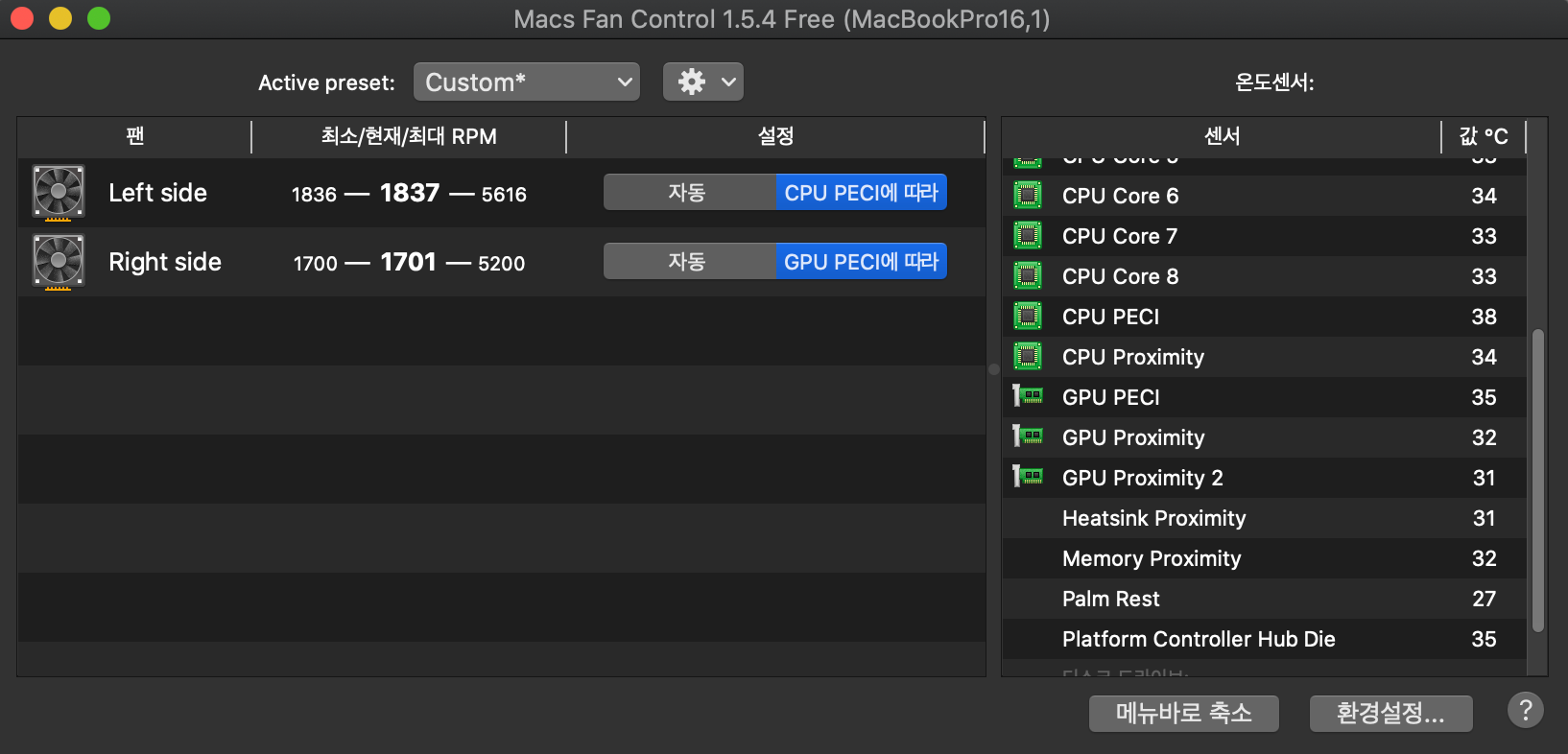
온도는 저의 경우 각각[CPU->팬 속도 증가 온도 40℃, 최대 온도 70℃] [GPU->팬 속도 증가 온도 40℃, 최대 온도 60℃]
이렇게 설정해 두었습니다. 저는 소음보다는 온도가 높지 않은 게 더 중요해서 이렇게 설정을 해두었습니다.
온도보다 소음이 중요하시면 온도를 좀 더 높게 조절하시면 됩니다.
그리고 좌측이 CPU이고 우측이 GPU인 이유는 맥북프로 16인치의 경우 좌측에 CPU 우측에 GPU가 있기 때문입니다.
사진 첨부합니다.

이는 맥북프로 16인치 기준입니다. 다른 맥북은 댓글로 남겨주시면 찾아보도록 하겠습니다.
2. Scroll reverser 마우스 휠 반대방향
두 번째 소개해드릴 앱은 스크롤 리버서입니다. 이는 터치패드와 마우스 휠 방향을 반대로 설정할 수 있는 앱입니다.
환경설정에서 마우스와 터치패드 설정이 따로 있으나 휠 방향을 바꾸면 두 개 다 적용이 되어 불편한 게 이만저만이 아닙니다.
이 앱은 터치패드와 마우스 휠의 스크롤 방향을 반대로 설정할 수 있도록 도와주는 앱입니다.
https://pilotmoon.com/scrollreverser/
Scroll Reverser for macOS
For OS X 10.7+: Download Scroll Reverser v1.7.6 (11 May 2017; release notes) For OS X 10.4+: Download Scroll Reverser v1.5.1 (12 Mar 2012) macOS 10.15 users: Scroll Reverser is currently NOT fully compatible with Catalina due to various issues with the new
pilotmoon.com
현재 카탈리나와 호환이 잘 안된다고 설명이 나와 있습니다. 설치해서 사용해 보면 호환이 잘 됩니다.
설치하시고 환경설정-> 보안 및 개인정보보호-> 개인정보보호-> 손쉬운 사용, 입력 모니터링에서 권한 허용해 주시면 됩니다.
그 후 앱을 실행시켜서 아래와 같이 설정해 주시면 됩니다.

그리고 상단 메뉴바에서 아이콘을 숨기고 싶으시면
앱-> 메뉴바에 표시 체크 해제하시면 됩니다.
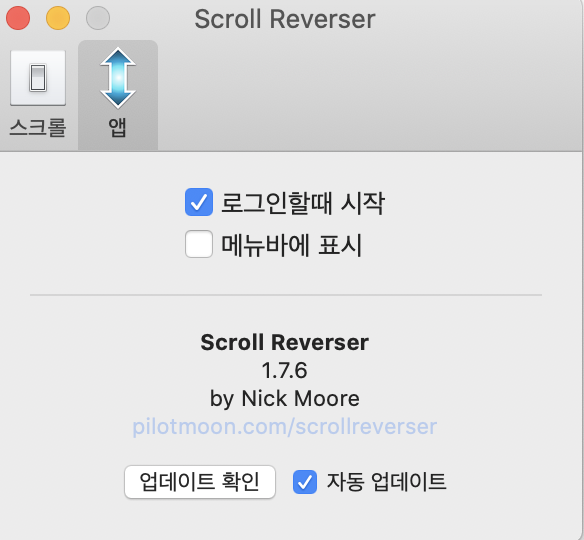
3. Magnet
마지막은 윈도의 편리한 창 이동 기능을 쓸 수 있는 마그넷입니다.
앱스토어에서 현재 기간 한정 세일 80%를 진행해서 2,500원에 판매 중이니 꼭 꼭 구매하시길 바랍니다.
굳이 필요 없으신 분은 구매하지 않으셔도 되고요.
기능은 전체 화면, 분할화면, 1/4 화면, 1/3 화면 2/3 화면 있습니다. 마우스로 창을 드래그해서 사용 가능하고 단축키로도 이용 가능합니다.

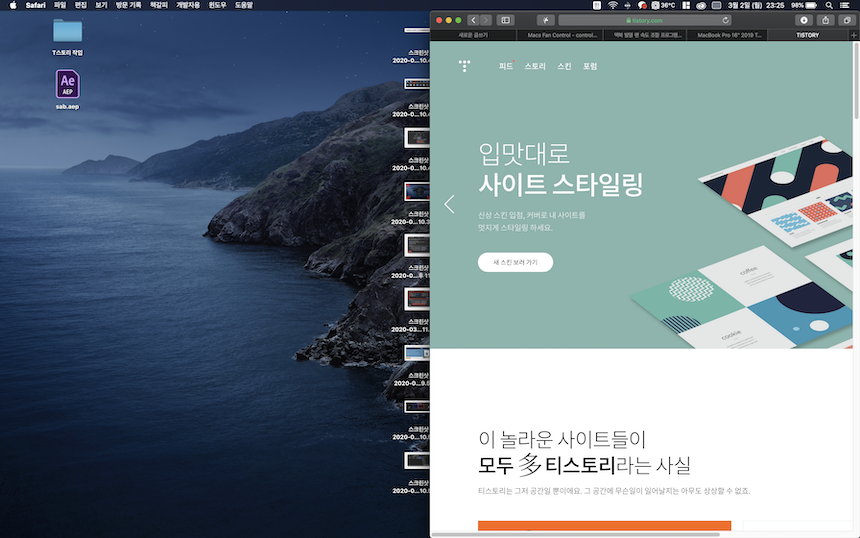
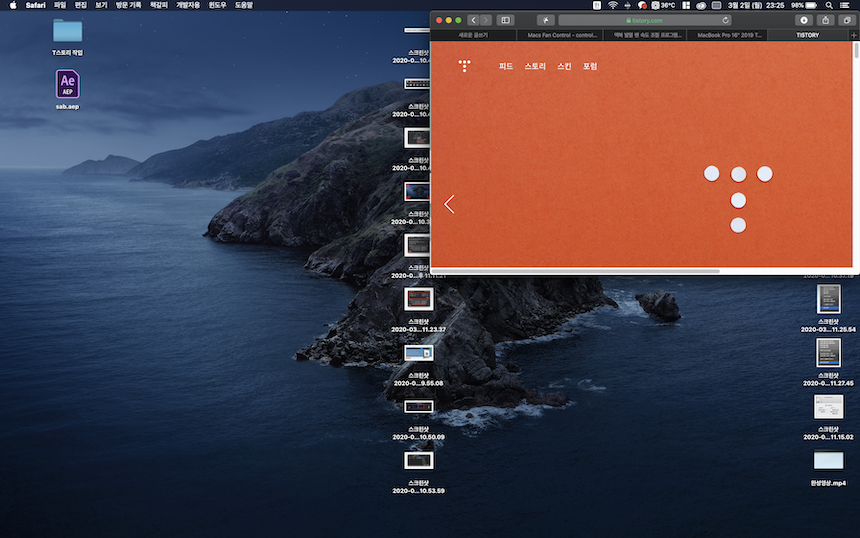
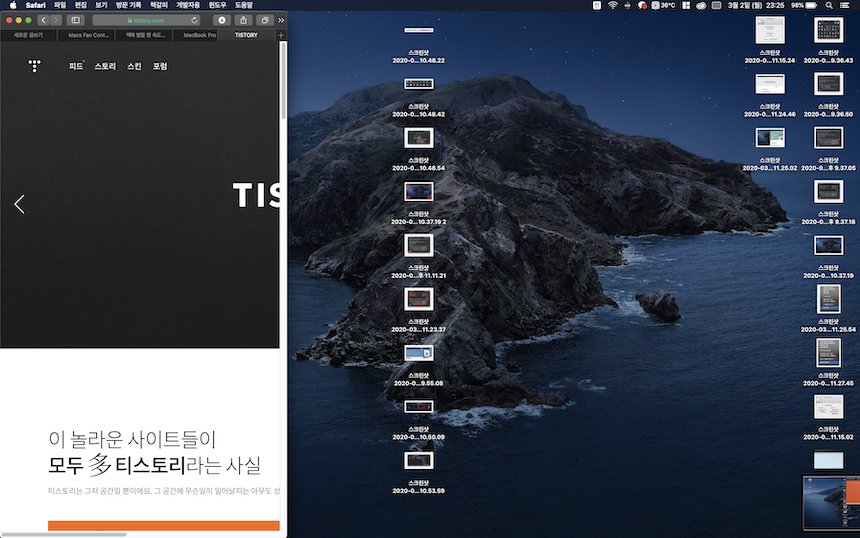
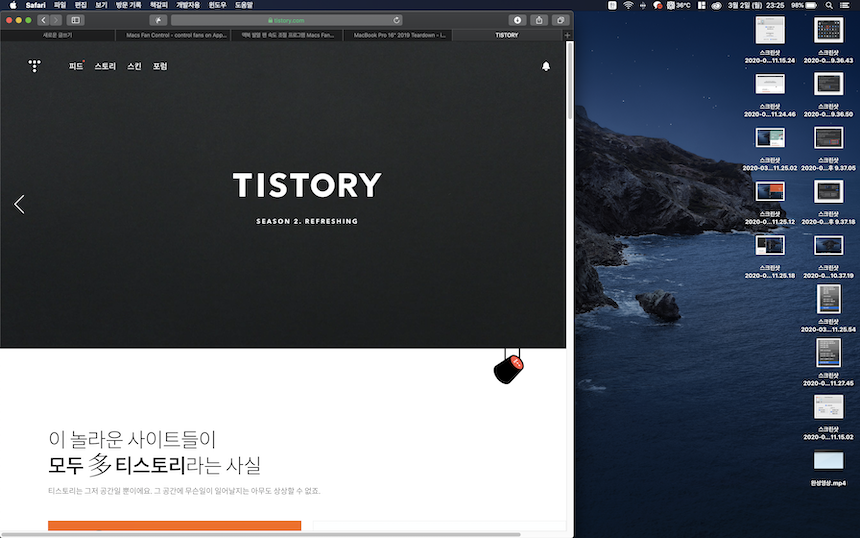
'IT' 카테고리의 다른 글
| 아이패드 마우스 버튼하나로 뒤로가기 설정(feat.홈) (2) | 2020.03.28 |
|---|---|
| 아이폰, 맥북 AirDrop 이름 설정하기 (0) | 2020.03.18 |
| 맥북프로 16인치 구매 후기 및 구매 시 점검사항! (0) | 2020.02.26 |
| 모키보 언박싱 (0) | 2019.11.15 |
| 아이폰 자녀계정 만들기 (0) | 2019.09.29 |



